This article is about connecting an Azure WebApp to a SQL Server VM which is hosted inside an Azure Virtual Network. Typically a SQL Server VM would be hosted inside an Azure Virtual Network (VNet) to isolate it from the internet by blocking all inbound and outbound internet traffic using a Network Security Group (NSG). In this scenario, connectivity to the SQL Database is achieved by using the new VNet Integration feature found on the App Service component. Using this feature removes the requirement of an App Service Environment (ASE) for the WebApp thus reducing overall hosting costs.
Using VNet integration provides private outbound access from your App Service to resources in your VNet using the RFC1918 internal IP address allocation range (10.0.0.0/8, 172.16.0.0/12, 192.168.0.0/16) by default.
Scenario
A web application is hosted in a WebApp which requires a connection to the SQL Database hosted inside a VNet.
The network topology of this scenario is shown below which uses the Regional VNet Integration option where both the WebApp and SQL VM are in the same region. Here we have a VNet called LAN-VNET which has two subnets, one for the VNet Integration used for delegating called interdelg-subnet and the other to host the SQL Server VM called vm-subnet.
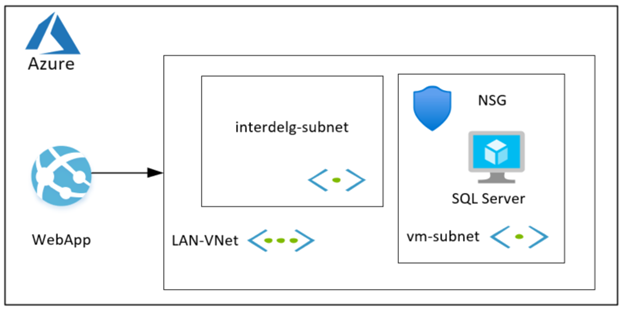
Configuration Walkthrough
The following are the sequence of steps used to setup VNet Integration between a Web App and SQL Server with the assumption the SQL Server VM is already hosted inside a VNet.
1. Adding a VNet subnet
2. Provisioning an AppSvc Plan
3. Provisioning a WebApp
4. Setting up the VNet Integration
5. Validating SQL Server Security Settings
6. Testing connectivity to the SQL Server
7. Updating the Web App SQL Connection String
1. Adding a VNet Subnet
A dedicated subnet used by the VNet Integration feature is required to be added to the existing VNet hosting the SQL Server VM. The IP range should match the maximum number of AppSvc plan instances when fully scaled out as each instance would require a IP address. For this scenario I will be using a /27 prefix giving a total range of 32 address, however 5 address are used internally by Azure leaving 27 usable addresses for each plan instance.
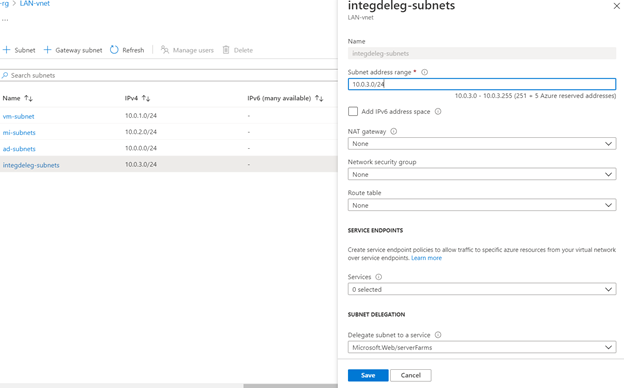
2. Provisioning App Svc Plan
To use VNet Integration, you will need to provision an App Service plan using newer V2 scale units. Note if you are currently using V1 App Services, you will need to provision a new plan using V2 and migrate you apps to this new plan.
To confirm if you have selected the newer V2 App Services, the Premium plans should be shown as P1V2, P2V2 and P3V2. Here I will be using a Standard Plan S1 for this scenario highlighted below.
3. Provisioning Web App
Create a new Web App and ensure it is in the same region as the VNet. Also ensure you have selected the App Service Plan you created above.
4. Enable VNet Integration
Under the Web App that was provisioned above, click on the Networking menu item to view the networking options and then click on “Click here to configure” under the VNet Integration heading.
Go to your app and click on networking. Click on vnet configuration;
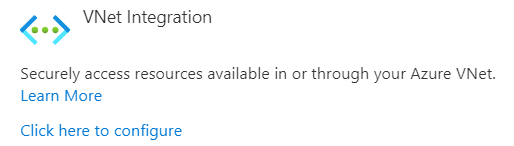
Once the VNet Configuration form opens, click on the “Add VNet” to open the Network Feature Status blade. Select the VNet that hosts the your environment and then the Subnet that was created earlier for the VNet Integration. Then press OK to save the changes.
After you hit OK, the VNet Integration should be connected and ready for testing the connectivity. Remember the VNet Integration will route all outbound RFC1918 traffic from the WebApp into your VNet.
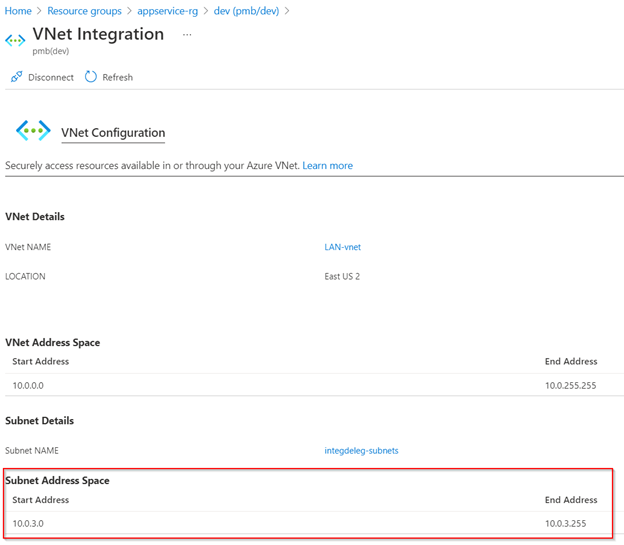
5. Validating SQL Server Security Settings
To reduce the surface area of attack, ensure the SQL Server can only accept connections within the VNet. This is done by setting the “SQL connectivity” option to Private (within Virtual Network) under the Security menu of the SQL Virtual Machine.
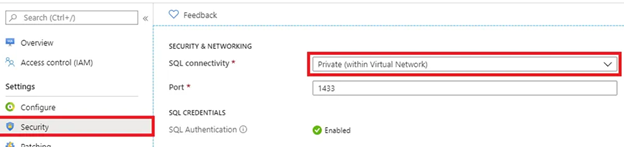
Also check the NSG attached to the SQL Server VM to ensure there is a rule to disable all outbound internet traffic. If there is a inbound rule called default-allow-sql as highlighted below, it is advisable to delete this rule if not required. This inbound rule default-allow-sql is normally created when the security on the SQL Server VM allows SQL connectivity via Public (Internet) connections.
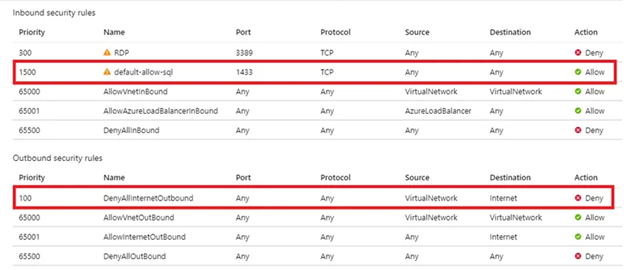
6. Testing connectivity
To check connectivity between the Web App and the SQL server, we can use the tcpping command from a console window. Go to the Web App that was created previously and click on the Console menu item to open a console window similar to below.

In the console window type the command tcpping <sql vm private ip address>:1401. All going well you should get a reply similar to that below where 10.0.2.4 was the private IP address of my SQL Server VM using the default port 1401.
For some strange, if tcpping doesn’t work, check Inbound Rule in your server windows firewall for SQL Server Database Engine (Tcp-in) port;
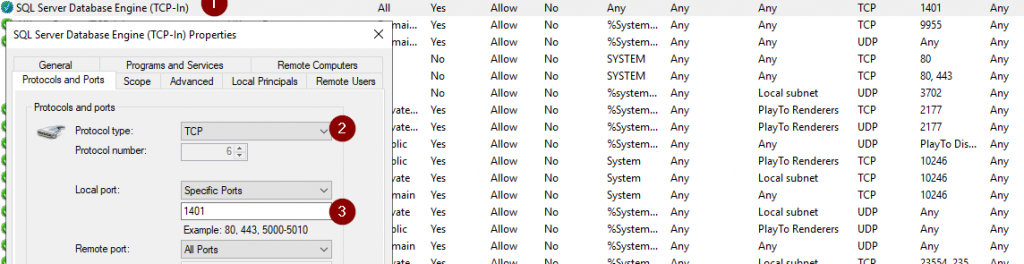
Sometimes portal changes doesn’t apply to database. why? don’t know.
Make sure that ICMP for IP is enabled on your server firewall otherwise ping will fail.
7. Updating the Web App SQL Connection String
Once the connectivity has been verified, the next step is to update the connection string on the Web App to use the private IP address of the SQL Server VM. Typically the connection string should look something like this:- Server=10.0.2.4;Database=MyDb;User Id=myusername;Password=mypassword;MultipleActiveResultSets=true
After the connection string has been updated to use the private IP address, you should be able to test your application.
VNet Integration provides an easy and cost effective solution to access databases hosted within a VNet without resorting to a dedicated ASE. Also using rules on the NSG applied to the SQL Server VM provides the capability to block all internet traffic and allow only RFC1918 internal addresses to have access.
Resource
https://docs.microsoft.com/en-us/azure/app-service/web-sites-integrate-with-vnet

 Add to favorites
Add to favorites