For fresh start, Uninstall Node.js and npm
Uninstall node.js and npm using Windows Installer (msi)
To uninstall node.js and npm, Open Windows “Control Panel” -> “Uninstall a program”, select Node.js and click on uninstall to uninstaill both node.js and npm
Cleanup directories
After the uninstall, look for the following folders and delete them if exists
* Nodejs installed directory
* npm and npm-cache directories from %appdata% directory
* npmrc directory from user home directory ( C:\Users\{User} )
Now to re-install
Go to Node.js page and install current version
https://nodejs.org/en/download/current/
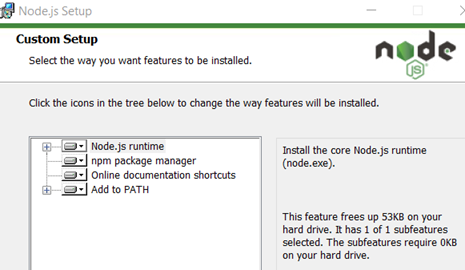
Check node and npm version;
node -v
npm -v
Open PowerShell in admin mode;
If you want to uninstall angular;
npm uninstall -g @angular/cli
npm cache clean –force
npm cache verify
Install a specific version of angular;
npm install -g @angular/cli@9.0.0
If you see this error, don’t worry. Angular is installed.
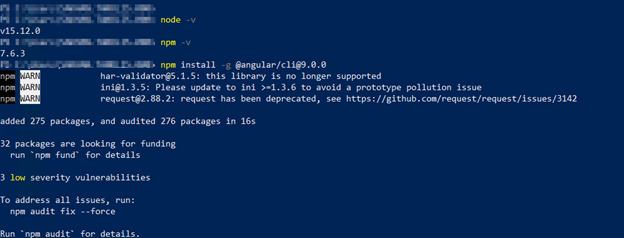
ng –v
You might get PowerShell digitally signed error; run these commands;
To check current execution policy, Get-ExecutionPolicy. A convenient method is to change the Execution policy using this cmdlet.
PS C:\ Set-ExecutionPolicy unrestricted
Press Y to confirm. The policy change is updated in the registry and remains this way, at least until you change it again. The unrestricted means loading absolutely all configuration files and running all scripts.
If you don’t want to unrestrict policy but to bypass the policy for current process, run this command;
Set-ExecutionPolicy -Scope Process -ExecutionPolicy Bypass
Now running ng -v will work.
If you want to Install latest version of angular;
npm install -g angular/cli
This is the Location where angular package are stored;
C:\Users\[UserName]\AppData\Roaming\npm\node_modules\@angular\cli\bin\ng
Resources
https://windowsreport.com/powershell-not-digitally-signed/

 Add to favorites
Add to favorites