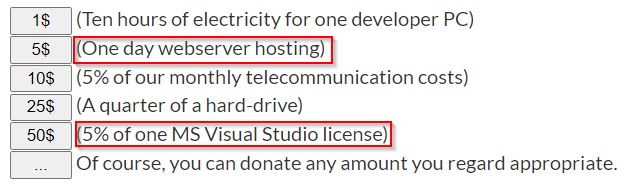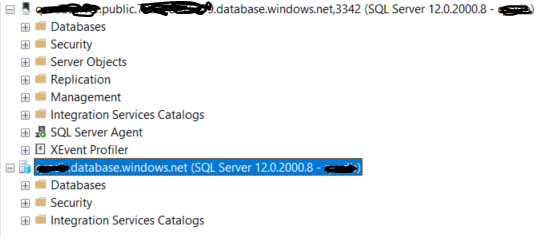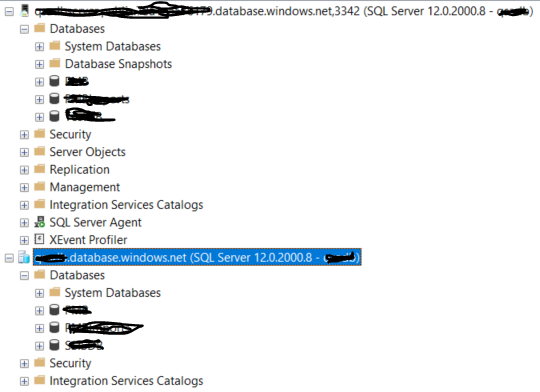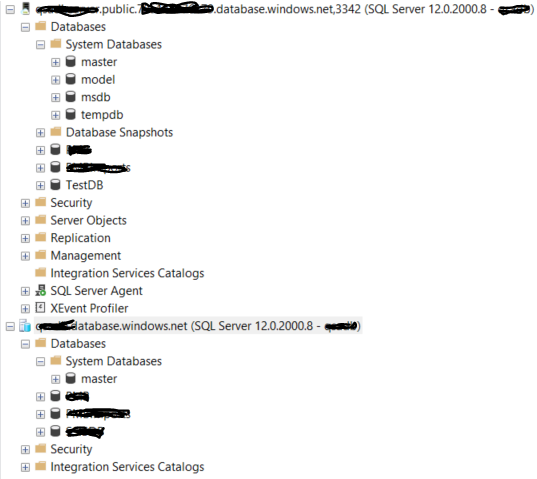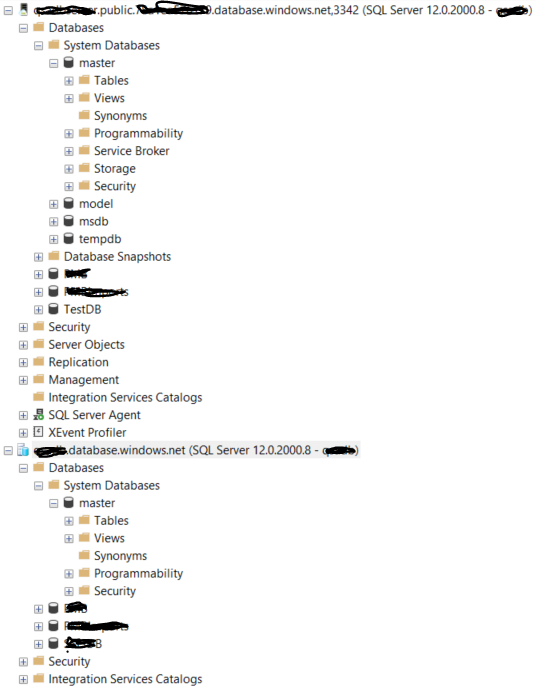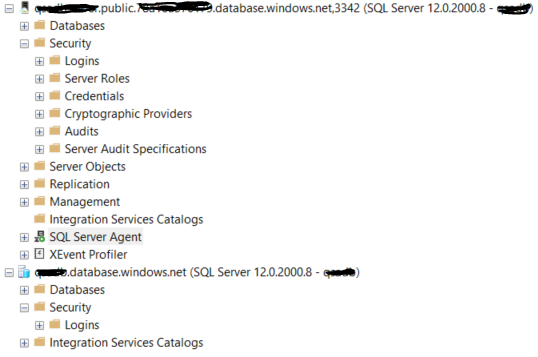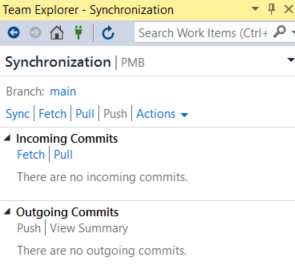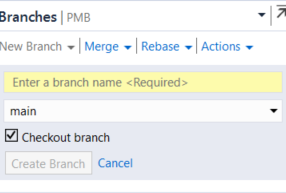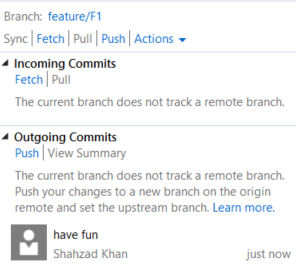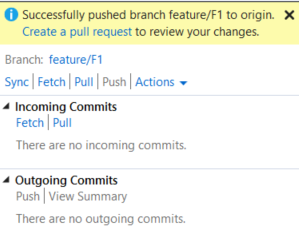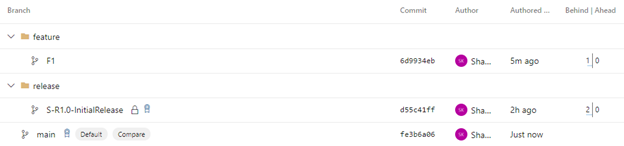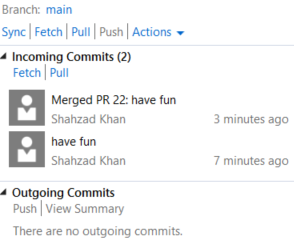I like windows snip and sketch tool. The only draw back, you take a snapshot and if you want to draw rectangle around an area, it’s not possible in this tool. The snapshot has to be copied into MS Paint or Power Point to annotate. It’s kind a two step process.
The alternative is to use Greenshot which is a full featured snipping tool. Greenshot does come with an editor where you can easily add arrows, text, shapes, blur out/pixelate sensitive information.
Greenshot automatically copy the screenshot to the clipboard. At the time of installation it gets registered with windows and always available in the taskbar. If I need to edit a screenshot, I can right-click the greenshot icon and choose: Open Image from clipboard to access it in the editor. Once done, I then either save the image there or choose copy to clipboard, to send the edited version back to the clipboard, ready to be pasted somewhere else.
Here is an example;
Donate: