On a window machine
Bring up computer Run window = Windows + R
Type this command;
systeminfo > specs.txt
Open specs.txt file in notepad.
Source, Ingest, Prepare, Analyze and Consume
On a window machine
Bring up computer Run window = Windows + R
Type this command;
systeminfo > specs.txt
Open specs.txt file in notepad.
I wanted to remove following spaces and special characters from these strings;
'a. Personnel '
'j. Indirect Charges '
I tried to use following SQL to get rid of all spaces;
SELECT DISTINCT TRIM(LOWER(REPLACE(BudgetCategories, ' ', ''))) BudgetCategories
FROM [dbo].[MyTable]
Still the trailing spaces were there. I guess there is a special character involved, so i tried this one;
SELECT DISTINCT LTRIM(RTRIM(LOWER((REPLACE(REPLACE(REPLACE(REPLACE(REPLACE(BudgetCategories, ' ', ''), CHAR(10), CHAR(32)),CHAR(13), CHAR(32)),CHAR(160), CHAR(32)),CHAR(9),CHAR(32))))))
FROM [dbo].[MyTable]
This did the trick and I was able to get this output;
'a.personnel'
'j.indirectcharges'
References
https://stackoverflow.com/questions/21585914/trim-spaces-in-string-ltrim-rtrim-not-working
This is suggested code block for creating stored procedures in SQL Server;
BEGIN TRY
BEGIN TRANSACTION
--All your insert/update/delete/merge goes in here
COMMIT TRANSACTION
END TRY
BEGIN CATCH
SELECT ERROR_NUMBER() AS ErrorNumber
,ERROR_MESSAGE() AS ErrorMessage
ROLLBACK TRANSACTION
END CATCHWhile manipulating multiple tables, the transaction would be roll back if there is any error.
I need to set the Folder in Foreach loop to a variable location. I tried just adding the location to my package configuration, and it worked.
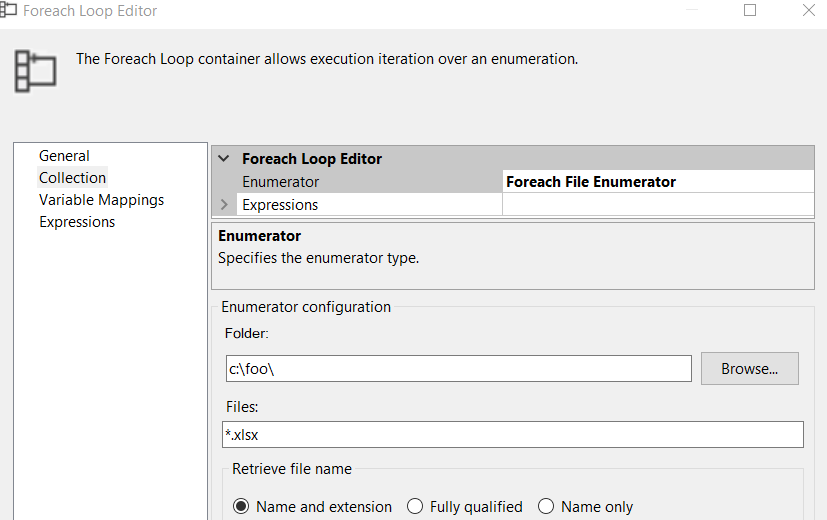
To make Folder dynamic so that it can get values from variable, Create a variable;

Click on Expressions under Foreach Loop Editor
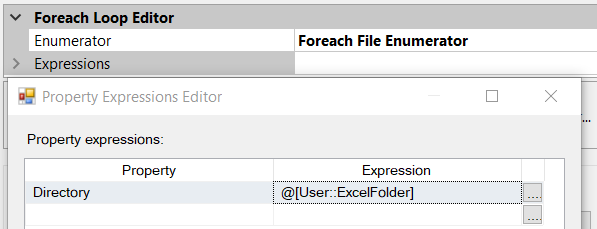
This setting will take precedence to the folder value in Folder text box. Optionally you can set the FileSpec to a user variable pointing to the files (which will take precedence to the Files in Files text box.
Midnight is the first one – It’s the very first second of the day, not the last.
var todayDateTime = DateTime.Today;
var Midnight = todayDateTime.AddSeconds(-1);
//Here are the results
Console.WriteLine($"Today {todayDateTime.ToString()}, Mid night {Midnight.ToString()}");
The output is this;
Today 10/8/2021 12:00:00 AM, Mid night 10/7/2021 11:59:59 PM