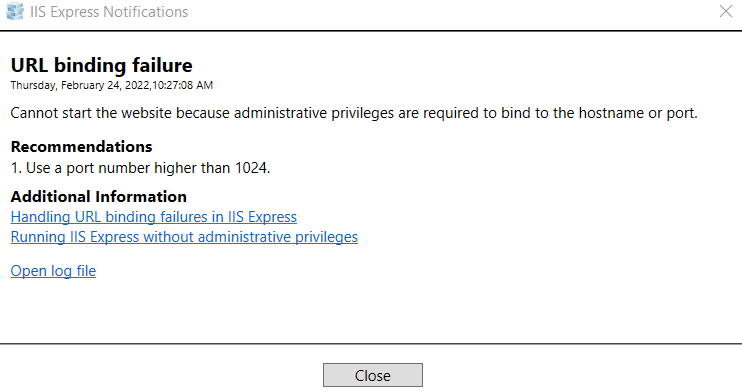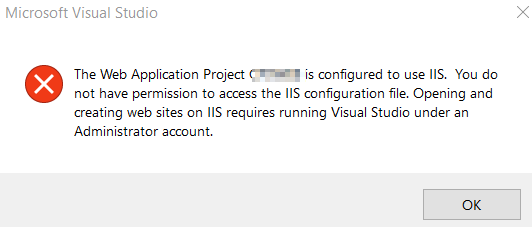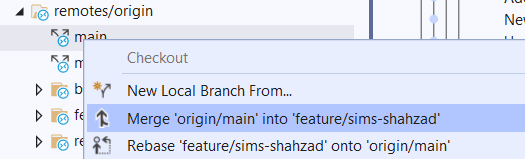Website:
The Web Site project is compiled on the fly. You end up with a lot more DLL files, which can be a pain. It also gives problems when you have pages or controls in one directory that need to reference pages and controls in another directory since the other directory may not be compiled into the code yet. Another problem can be in publishing.
If Visual Studio isn’t told to re-use the same names constantly, it will come up with new names for the DLL files generated by pages all the time. That can lead to having several close copies of DLL files containing the same class name, which will generate plenty of errors. The Web Site project was introduced with Visual Studio 2005, but it has turned out not to be popular.
Web Application:
The Web Application Project was created as an add-in and now exists as part of SP 1 for Visual Studio 2005. The main differences are the Web Application Project was designed to work similarly to the Web projects that shipped with Visual Studio 2003. It will compile the application into a single DLL file at build time. To update the project, it must be recompiled and the DLL file published for changes to occur.
Another nice feature of the Web Application project is it’s much easier to exclude files from the project view. In the Web Site project, each file that you exclude is renamed with an excluded keyword in the filename. In the Web Application Project, the project just keeps track of which files to include/exclude from the project view without renaming them, making things much tidier.
Reference
The article ASP.NET 2.0 – Web Site vs Web Application project also gives reasons on why to use one and not the other. Here is an excerpt of it:
- You need to migrate large Visual Studio .NET 2003 applications to VS 2005? use the Web Application project.
- You want to open and edit any directory as a Web project without creating a project file? use Web Site project.
- You need to add pre-build and post-build steps during compilation? use Web Application project.
- You need to build a Web application using multiple Web projects? use the Web Application project.
- You want to generate one assembly for each page? use the Web Site project.
- You prefer dynamic compilation and working on pages without building entire site on each page view? use Web Site project.
- You prefer single-page code model to code-behind model? use Web Site project.
Web Application Projects versus Web Site Projects (MSDN) explains the differences between the web site and web application projects. Also, it discusses the configuration to be made in Visual Studio.
Reference
https://stackoverflow.com/questions/398037/asp-net-web-site-or-asp-net-web-application