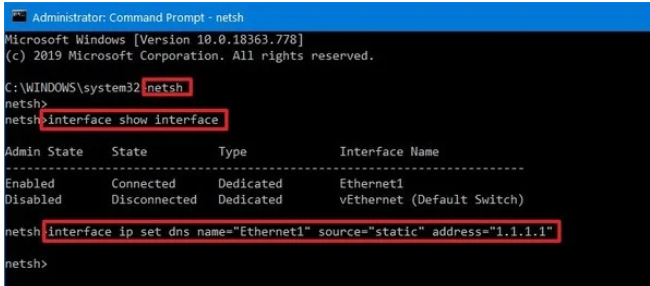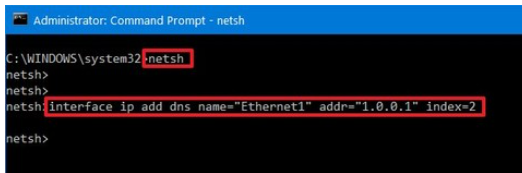Instructions to setup screen saver and strengthen the password;
Screensaver Settings
- Open your start menu and search for Change Screen Saver
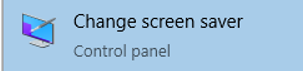
- Set the screen saver to blank, set the time to 15, and tick the box next to On resume, display login screen. Apply the settings. Your computer will now lock the screen after 15 minutes of inactivity.
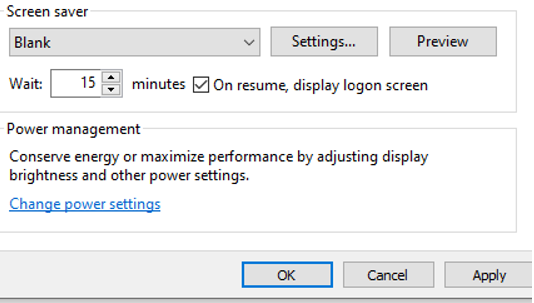
Password Settings
- Open your start menu and search for Edit group policy.
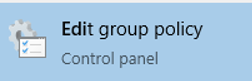
- In the left pane navigate to Computer Configuration/Windows Settings/Security Settings/Account Policies/Password Policy
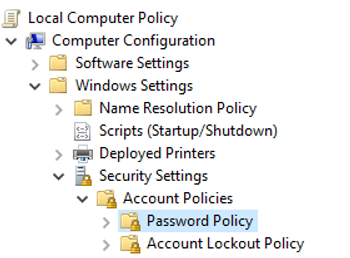
- Double click on each policy listed below to open the menu. Change the policy to match what is listed below. Apply the change and close the window.
- Enforce password history: 12 passwords remembered
- Maximum password age: 90 days
- Minimum password age: 1 day
- Minimum password length: 12 characters
- Password must meet complexity requirements: Enabled
- Open a file explorer window. Right-click on This PC and choose Manage
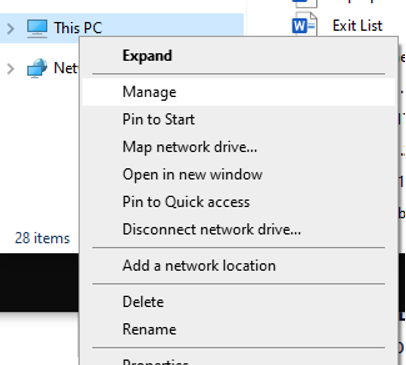
- In the left pane, navigate to System Tools/Local Users and Groups/Users
- Find your account in the list of users. Double click your account to open the settings menu
- In the list of settings, make sure Password never expires is NOT checked. If it is, remove the check and Apply the changes.
- Hit CTRL+ALT+DEL to bring up the system menu. Choose Change a password to change your password to a new one that meets the requirements.