Here is the article;
https://medium.com/@dneimke/add-typescript-to-an-asp-net-core-project-e8f7411e7b58
https://www.freecodecamp.org/news/how-to-add-typescript-to-a-javascript-project/
Source, Ingest, Prepare, Analyze and Consume
Adding AutoMapper to ASP.NET 6 application;
dotnet add package AutoMapper --version 10.1.1
dotnet add package AutoMapper.Extensions.Microsoft.DependencyInjection --version 8.1.1The next step is adding the AutoMapper to our DI container, inside the program.cs we need to add the following;
builder.Services.AddAutoMapper(AppDomain.CurrentDomain.GetAssemblies());Now its time to create our AutoMapper profiles, so on the root directory of our application we need to create AutoMapperProfile.cs
We are going to map the below entity (“User”) to the a Dto (“UserDto”)
public class User
{
public Guid Id { get; set; }
public string FirstName { get; set; }
public string LastName { get; set; }
public string Email { get; set; }
public string Phone { get; set; }
public DateTime DateOfBirth { get; set; }
public string Country { get; set; }
public string Address { get; set; }
public string MobileNumber { get; set; }
public string Sex { get; set; }
}public class UserDto
{
public string FirstName { get; set; }
public string LastName { get; set; }
public string Email { get; set; }
public string Phone { get; set; }
public string DateOfBirth { get; set; }
public string Country { get; set; }
}
}Now inside the AutoMapperProfile class we need to add the following
public class AutoMapperProfile : Profile
{
public AutoMapperProfile()
{
CreateMap<UserDto, User>()
.ForMember(
dest => dest.FirstName,
opt => opt.MapFrom(src => $"{src.FirstName}")
)
.ForMember(
dest => dest.LastName,
opt => opt.MapFrom(src => $"{src.LastName}")
)
.ForMember(
dest => dest.Email,
opt => opt.MapFrom(src => $"{src.Email}")
)
.ForMember(
dest => Convert.ToDateTime(dest.DateOfBirth),
opt => opt.MapFrom(src => $"{src.DateOfBirth}")
)
.ForMember(
dest => dest.Phone,
opt => opt.MapFrom(src => $"{src.Phone}")
)
.ForMember(
dest => dest.Country,
opt => opt.MapFrom(src => $"{src.Country}")
)
.ForMember(
dest => dest.Status,
opt => opt.MapFrom(src => 1)
);
}
}The AutoMapperProfile class MUST inherit from Profile class in order for AutoMapper to recognise it.
Inside the constructor we define the mapping between the Entity and the Dto.
Once we complete our profile mapping its now to utilise our new map in our controller.
public class UsersController : ControllerBase
{
public IUnitOfWork _unitOfWork;
// define the mapper
public readonly IMapper _mapper;
// initialise the dependencies with constructor initialisation
public UsersController(
IMapper mapper,
IUnitOfWork unitOfWork)
{
_mapper = mapper;
_unitOfWork = unitOfWork;
}
[HttpPost]
public async Task<IActionResult> AddUser(UserDto user)
{
// utilise the mapping :)
var _mappedUser = _mapper.Map<User>(user);
await _unitOfWork.Users.Add(_mappedUser);
await _unitOfWork.CompleteAsync();
var result = new Result<UserDto>();
result.Content = user;
return CreatedAtRoute("GetUser", new { id = _mappedUser.Id}, result); // return a 201
}
}So basically we need to initialise the mapper with constructor initialisation.
Then we need to utilise as follow
var _mappedUser = _mapper.Map<Entity>(dto);AutoMapper is a powerful tool to keep in our toolset.
We would need to install Visual Studio 2022.
https://visualstudio.microsoft.com/
Install .NET 6 SDK
This can be downloaded either from Microsoft official URL;
https://dotnet.microsoft.com/en-us/download/dotnet/6.0
Or from the GitHub official release page;
https://github.com/dotnet/core/tree/main/release-notes/6.0
Check the SDK version by opening a command prompt;
> dotnet –help
> dot net –versionInstall NVM
If we need to work with different Node.js version, we would need to install nvm.
To prepare for angular development, we would need following components;
To install node version manager for windows (nvm), click here;
https://github.com/coreybutler/nvm-windows/releases
Scroll to Assets tab and download either nvm-setup.zip or nvm-setup.exe.
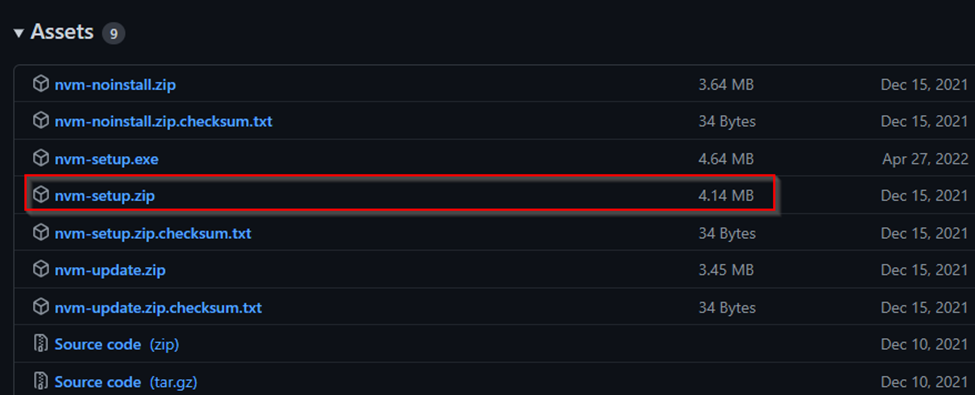
If download is for nvm-setup.zip, Unzip download zip file and run nvm-setup.exe. Select Symlink for Node.js. When finished, run this command;
> nvm –version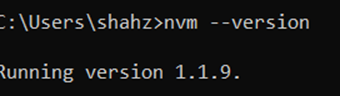
To install node.js, use this;
//installs the latest version of node.js
> nvm install latest
//this will install specific version of node.js
> nvm install <<version number>>
If we have multiple versions of node.js and wanted to use a specific version in our environment, try this in elevated command prompt;
> nvm use 18.8.0
Install Angular CLI;
npm is alredy installed with Visual Studio 2022 installation. Time to install Angular CLI;
> npm install -g @angular/cli@13.0.1
To install latest version of angular cli, use this;
> npm install -g @angular/cliIf there are Cert error like this;
npm error code SELF_SIGNED_CERT_IN_CHAIN
npm error request to https://registry.npmjs.org/@types%2Fjquery failed, reason: self-signed certificate in certificate chainThen disable Strict SSL mode by running this comand (make it true when done if you want to keep strict SSL mode with Github);
npm set strict-ssl falsehttps://stackoverflow.com/questions/29141153/nodejs-npm-err-code-self-signed-cert-in-chain
When finished, run following command to check the version;
> ng –versionIn my case, I got this error message;
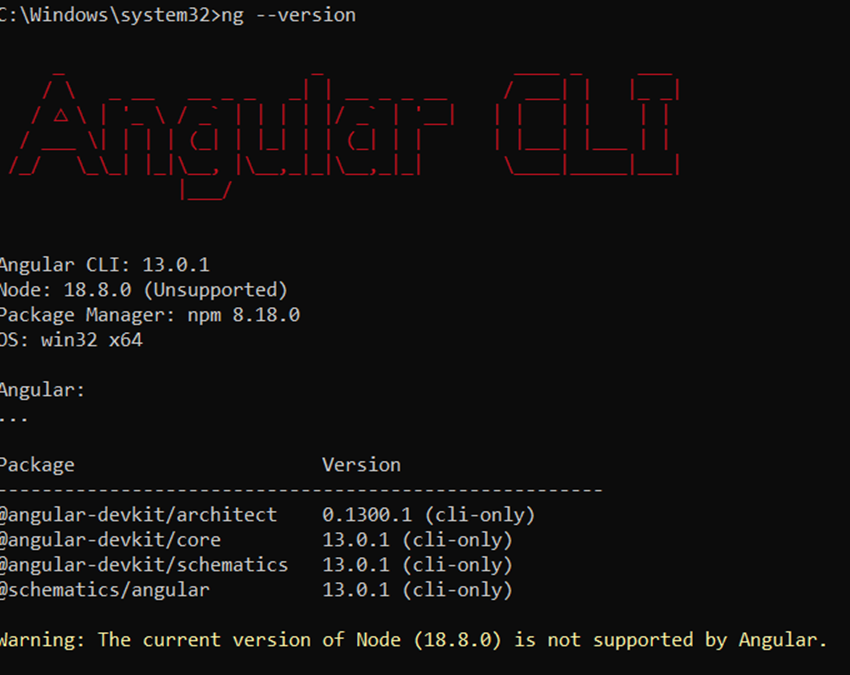
Since I have installed node.js latest version v18.8.0 but Angular 13 doesn’t’ support this. To resolve, head to this link;
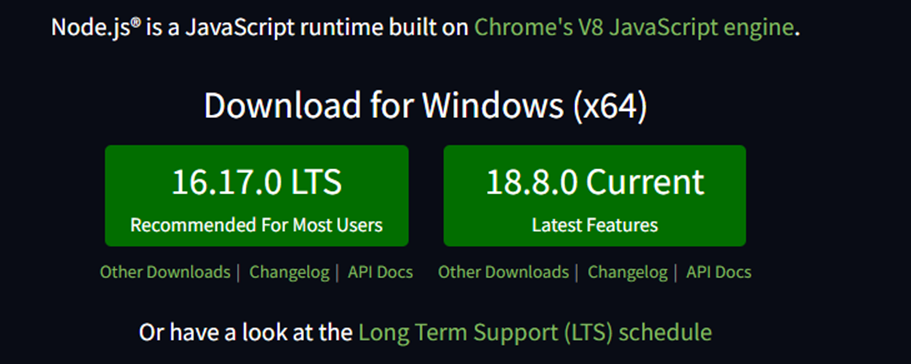
So version 16.17.0 is the LTS version. Download and use this version using nvm;
> nvm install 16.17.0
> nvm use 16.17.0I tried to use ng –version command on my computer but it didn’t work. I needed to re-run this command for angular cli installation;
> npm install -g @angular/cli@13.0.1restart your computer and run this command again to check Angular CLI version;
> ng --versionThis time installation is successful with this message;
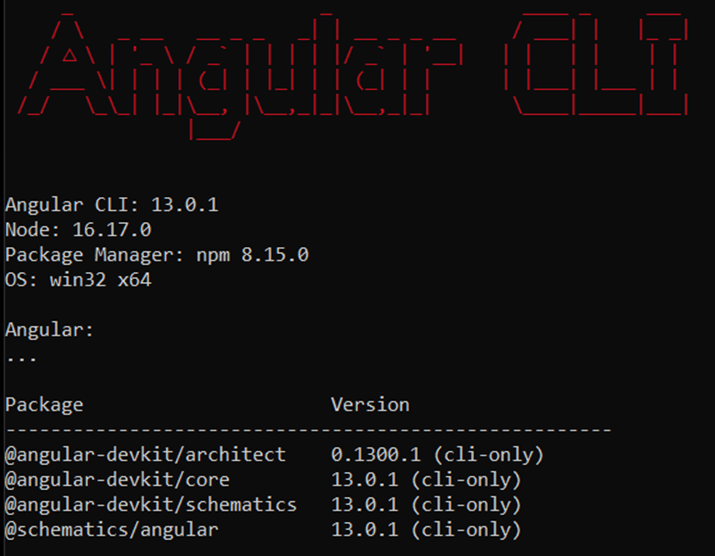
Path Variables
If nvm doesn’t work, add it to the environment variable. Press win+I on windows 11. Under About -> “Device specifications” box, click on “Advanced system settings” and select environment variables.
Add nvm.exe to “User variables for admin” section. Here are the values;
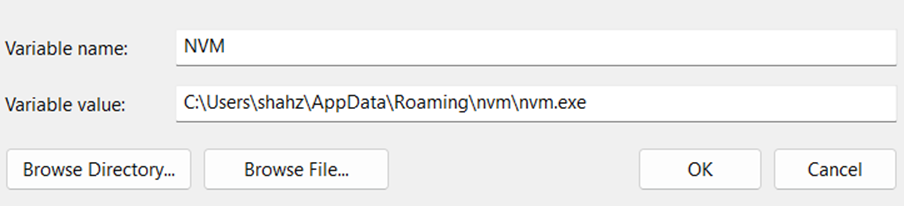
Restart your computer. Open command window and run following command any where;
> nvm --versionThis should work.
Check All versions
> nvm –-version
> npm –-version
> node –version
> ng –version</p>If all commands run successfully, We are ready to rock-n-roll with Angular 13 and .NET 6.
Creating test project using Visual Studio 2022
Microsoft has a template, ASP.NET Core with Angular, to create .NET core project with Angular. It’s a single project template with front-end and back-end project. We will not be using this template for our test project. We will create two projects, front-end and back-end and connect those projects.
Create front-end project, e.g. Foo, using “Standalone Typescript Angular Project” template. Create back-end web API project, e.g. FooAPI, within same solution. Double click on launchsettings.json file and change ports to 5001 for https and 5000 for http.
On front-end project, under /src/proxy.conf.js, make sure the port is configured to be 5001. This is the port kestrel web server is listening for incoming requests.
const PROXY_CONFIG = [
{
context: [
"/weatherforecast",
],
target: "https://localhost:5001",
secure: false
}
]
module.exports = PROXY_CONFIG;Angular development port configuration are in /.vscode/launch.json file. If you don’t see it, it might be hidden. Usually it’s mapped to HTTPS on port 4200.
Last step is to setup startup project for this multi-project solution. Right click on solution and click on “Set startup project”. Change startup project from “single startup project” to “multiple startup projects” and select “start” for each project. Move FooAPI project on top so it can start first.
Do a quick test run of these multi-projects in Debug mode by pressing F5. Visual Studio will launch 3 process;
We will be seeing this basic page;
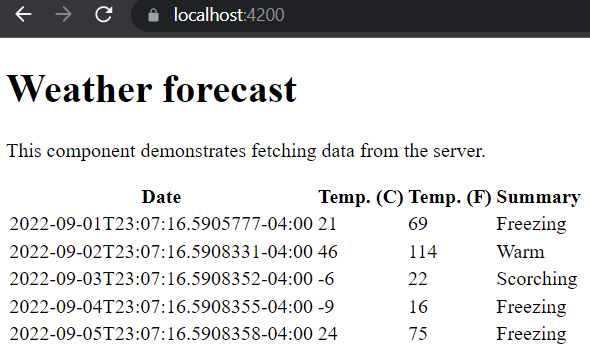
Angular component performing a simple data fetching task from ASP.NET Core Web API project. A small but good working example without any boilerplate code / extra fluff.
A sample diagram how these 3 process interact with each other;
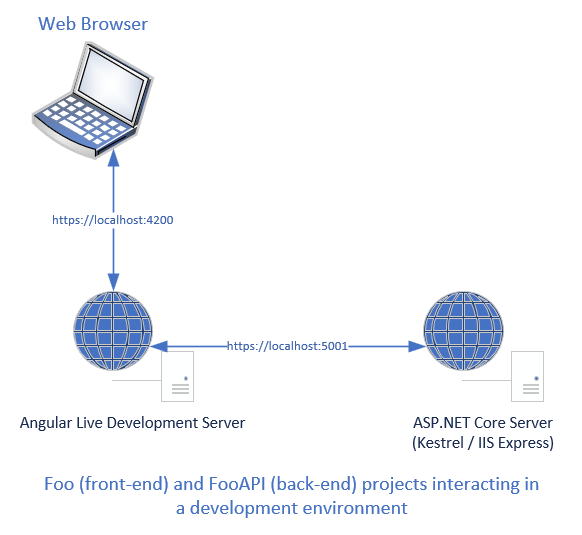
All components are working as expected.
Update Angular Version
To update angular version within project workspace, run this;
ng update @angular/core@17 @angular/cli@17Angular version information is located in package.json. To see which application is targeting which Angular project, refer to package.json file.
If you want to uninstall Angular, follow this
One of the simplest and easiest ways to pass parameters to an action method is passing it via the URL. The following code snippet illustrates how you can pass parameters in the URL.
[HttpGet]
[Route("Default/GetAuthor/{authorId:int}")]
public IActionResult GetAuthor(int authorId)
{
var data = authorRepository.GetAuthor(authorId);
return View(data);
}The URL to the endpoint is:
GET: http://localhost:8061/Default/GetAuthor/1Here are some of links;
This is how;
public class HomeController : Controller {
private IWebHostEnvironment _hostEnvironment;
public HomeController(IWebHostEnvironment environment) {
_hostEnvironment = environment;
}
[HttpGet]
public IActionResult Get() {
string path = Path.Combine(_hostEnvironment.WebRootPath, "Sample.PNG");
return View();
}
}References